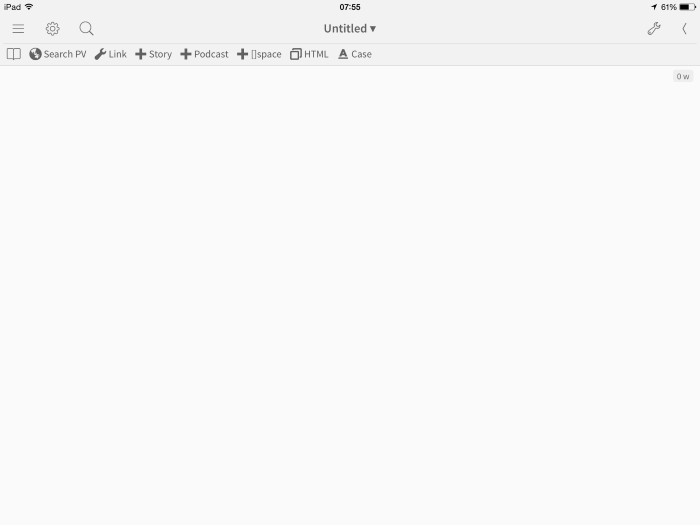This article is part of the "How to Get Real Work Done on an iPad" series. To go to the start, click here.
The iPad is a superb writing tool. I use it several times a week to draft and edit articles. I also use it with longer written documents, mainly eBooks, that are sold in the PitchVision Academy paid section.
The hardware, especially in the iPad Air (I currently use a 2013 model), is perfectly built for writing. The Retina screen is so good you won't want to look at text on anything else. It's also got a 4:3 aspect ratio rather than widescreen (16:9) which suits writing tasks much better. Put it in landscape and thumb type or put it on a desk in landscape. The on screen keyboard is big enough, and customisable enough that you can use it for long typing sessions. If you need a physical keyboard, Bluetooth is supported.
But for it to work well you need to set it up right. I think that's where a lot of people get frustrated.
The out of the box app experience is not as powerful or as easy when you want to get longer form writing done and published online. So I turn to Editorial.
Better than desktop: Editorial
The behemoth of iPad writing is Editorial.
Rather than a straight up word processor, Editorial is a text editor. It uses plain text and the very simple extension to text: Markdown. This simplicity is powerful because you can just focus on getting the words out and making a draft without distraction. Plus, when you need to, you can use Editorial as the hub of your writing. You can pull in resources from elsewhere, make it look good and then push out the end result to anywhere you want.
Let me give you an example: I write a daily article 400-800 word article on PitchVision Academy based on something I have researched. So I look up my notes in Evernote for the basic idea, then open Editorial and start writing. Usually I do a quick outline using subheaders as a guide to where I want the article to go. The markdown syntax allows me to create a subheader easily by hitting "##" on the keyboard. It's fast. Then I fill in the gaps with a first draft. The whole thing takes less than 30 minutes to have a usable draft.
Basic formatting is simple. Apart from subheaders, bold, italics, block quotes and lists have simple markdown codes, so can be handled by any text editor. Why Editorial then? Because it excels in two areas,
- Text correction and expansion.
- Workflows.
Text expansion transforms how you type and makes it faster to type on the smaller iPad keyboard but you need to buy into it a bit because best practice text entry is different on an iPad. First there is good old autocorrect. It's imperfect, but once you get the hang of it you can blast out a lot of text without worrying about typos. I find that the more I use it the better I get at noticing where it's put the wrong word in place and correcting autocorrect. Overall it's much faster, especially if you work a lot in portrait mode with your thumbs.
Second is TextExpander Touch. This app is a custom keyboard that allows you to define a small bit of text (snippet) that automatically expands to longer text. It's a huge time saver. Editorial supports snippets whether you have TextExpander or not. One I use every day is ".pva" which expands to "PitchVision Academy". If you find yourself typing the same thing repeatedly then make a snippet for it and save yourself more and more time as you add to the list.
For more complex tasks toy can use a unique feature of Editorial called "workflows". I use workflows every day. Workflows are extensions to the basic functions that make it fast an easy to get a document presentable. One of the best ones is the link function: When I tap the "Search PV" button in Editorial, a box pops up. I enter the term and an taken to PitchVision Academy article search results from the browser inside Editorial.
All good so far, but it gets super slick here,
- From this article slip back to the document.
- Highlight the link text with a double tap.
- Tap the "Link" button and a formatted link pops into place.
Three taps and the link is in place.
Compared to using the web interface of my company CMS (Content Management System) it's about 10x faster. It's also noticably faster than the text editor I use on my PC.
Speed is not the only benefit though. Unlike Word or Pages, it's simple to get the article out onto the internet when you are done. Plain text in the markdown format can convert straight into HTML for putting on the web. With a single tap of the HTML workflow in Editorial your words are reformatted and copied to the clipboard ready to be posted online. If you are writing in Word and have to post online, you probably find that you have to jump through a lot of hoops to get to the same place. I know I used to pull my hair out with formatting issues, but with Editorial that's a thing of the past.
With your fresh baked HTML, You can upload the article. Editorial supports FTP and Wordpress and I'm sure some other ways that I have not discovered. In my case, I use a web based interface. I have set it up to post like this:
- Tap the "+Story" workflow, which opens the Editorial browser on the web based text entry page of the site.
- Swipe back to the editor, tap "HTML".
- Swipe to the browser and paste the code straight in. No messing with formatting.
- Save and the article is live.
Through no fault of the app, this part is a little less slick. The web form style of the CMS means a couple of extra taps to add the title, the url and the formatting type. There is no way around those fiddles and I happily admit they are designed for bigger screen, keyboard and mouse. I have been known to quickly change to my desktop for this last stage if it's handy. Even here it's Editorial to the rescue, because the app can save files to Dropbox. I just open my PC Text editor and the document is ready to go.
Speaking of easier on the PC, there is also the issue of images in Editorial edited web articles. Images are not as easy as words. You can insert images but to get them in shape you need to,
- Find or design the image and save it locally.
- Resize and crop the image.
- Upload the image.
- Place the image in the right place in the article.
On the PC you can open multiple windows and use copy/paste with the keyboard to get it done. The iPad needs a bit more work because it's not as good in this situation. Let me show you how I do it for an article that looks like this,
You can see the image on the left with the words wrapped around it. Here is the process. Be warned, it's ugly, but you may have a more forgiving CMS to work with.
I'll start with an image already designed, cropped and resized because I'll go more into the process for that in the Graphic Design section. Once the image is ready to go I'll make sure it's on the Public section of my Dropbox then,
- Open the Dropbox app to the image, hit the share sheet, then tap the Clips option to copy the unique link.
- Return to the article and use a TextExpander snippet that generates the right HTML code for the placement of the image and pastes the image link in the right place (in this case it's aligned left with a 10px space, but I have other snippets for different positions). Just for completeness here is the snippet,
<img align=left src="%clipboard" vspace="10" hspace="10" align="left" alt="" />
- Unfortunately, there is an extra step to make the image work. That's because Dropbox image links need to be converted from "www.dropbox.com" to "dl.dropboxusercontent.com". So I highlight that part of the code and hit another TextExpander snippet that replaces the text.
The reason I use Dropbox is because the image hosting tool on our custom CMS is web based and won't work on the iPad. I'm sure there are more elegant ways that I have not examined,
- Use a CMS with a native app where you can insert the image.
- Upload the image using FTP or Wordpress (Editorial can do both from within the app using workflows that are on the Editorial website).
Other than web articles, I do some other writing on the iPad. I'll talk about these more in their relevant sections: Writing and editing eBooks for eLearning courses, Reference material notes and posting to social media.